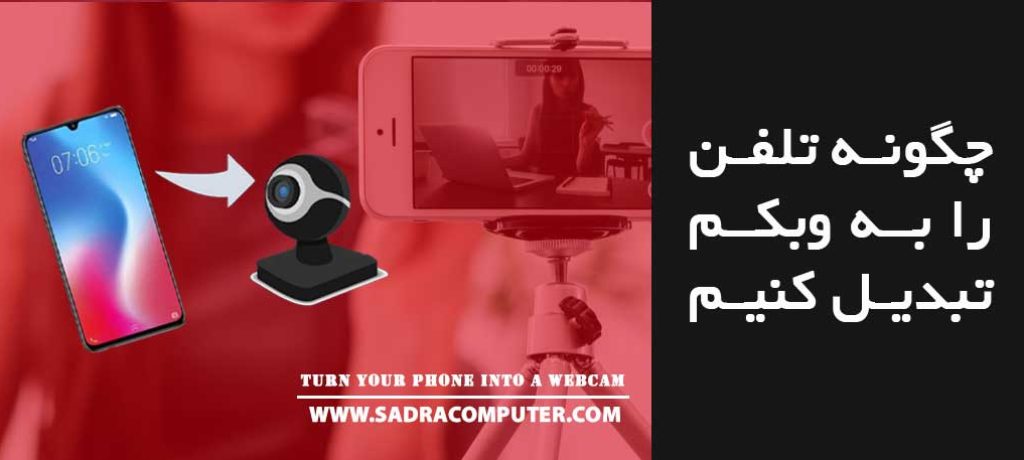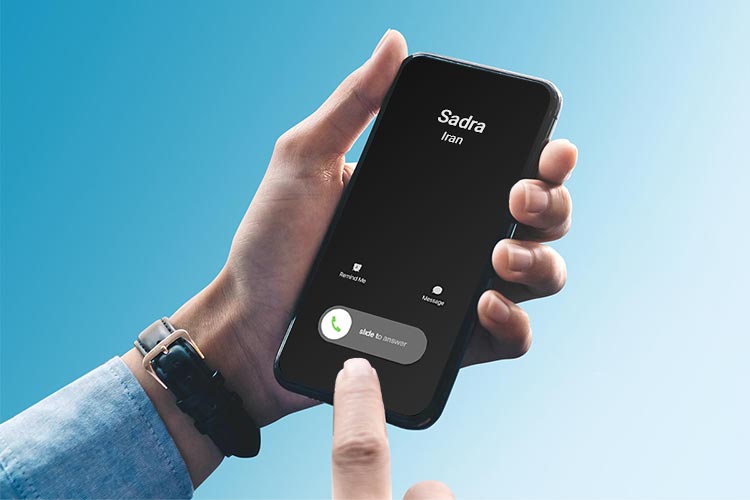تبدیل گوشی به وب کم ، استفاده از تلفن (قدیمی یا جدید) به عنوان دوربینی برای جلسات شما روشی آسان و مقرون به صرفه است که در صورت نداشتن وب کم ، می توانید در جلسات حضور داشته باشید.
ماه ها همه درگیر هستیم و هنوز هم یافتن یک وب کم مناسب با قیمتی مناسب ، هنوز دشوار است. کنفرانس ویدئویی ، چه برای کار باشد و چه برای یک شب بازی روی صفحه از راه دور ، از زمانی که بیشتر مردم در خانه مانده اند ، افزایش یافته است. اگر نمی توانید یک وب کم خوب بگیرید ، نگران نباشید – در زیر ما راه هایی را برای استفاده از تلفن هوشمند خود (قدیمی یا جدید) توضیح می دهیم . اگر یک دوربین حرفه ای بلا استفاده دارید ، مانند یک دوربین بدون آینه (mirrorless) یا اکشن ، ما راهنمای دیگری در مورد استفاده از آن به عنوان جایگزین وب کم (و تحت تأثیر قرار دادن همکاران شما) داریم. به روز شده در آگوست ۲۰۲۰: ما NeuralCam Live را به عنوان گزینه جدیدی برای افرادی که دارای تلفن های آیفونی هستند و برای وب نیاز به وب کم دارند ، اضافه کرده ایم.

تماس تصویری با تلفن همراه
قبل از تلاش برای تبدیل تلفن هوشمند به وب کم برای رایانه ، ممکن است بدیهی باشد که بگوییم می توانید از تلفن هوشمند خود برای اجرای جلسه ویدیویی خود به تنهایی استفاده کنید. اکثر سرویس هایی مانند Zoom ، Google Meet و Microsoft Teams همه دارای برنامه های Android و iPhone هستند. تمام کاری که شما باید انجام دهید این است که برنامه را از فروشگاه برنامه نصب کنید ، وارد شوید و از دوربین سلفی و میکروفون تلفن خود استفاده کنید تا بخشی از جلسه باشید. با این وجود از تلفن خود استفاده می کنید ، ایده خوبی است که برای تهیه آن سه پایه کوچک خریداری کنید تا مجبور نشوید آن را در برابر انبوهی از کتاب ها متعادل کنید. Joby Gorillapod یک سه پایه محبوب و مقرون به صرفه با پایه است که می تواند تقریباً در هر سطحی ثابت بماند.
از تلفن خود به عنوان وب کم استفاده کنید
اگر شما فقط نیاز به همراهی در یک جلسه دارید ، نیاز به ارائه چیزی ندارید و نیاز به اشتراک باید صفحه خود ندارید ، این روش فوق العاده است.در صورتی که یکی از رایانه های شخصی شما کار نمی کند یا از یک لپ تاپ استفاده نمیکنید. در اینجاست تلفن هوشمند شما می تواند تبدیل به وب کم شود .

استفاده از تلفن Android با ویندوز
اگر روی رایانه شخصی با ویندوز استفاده می کنید و از تلفن Android استفاده می کنید ، جهت تبدیل گوشی به وب کم یکی از ساده ترین روش ها (و بی سیم) استفاده از برنامه ای به نام DroidCam است.
۱.برنامه را از فروشگاه Google Play در تلفن خود بارگیری کنید. (تلفن شما باید از Android 5.0 یا بالاتر استفاده کند. برای بررسی ، به تنظیمات> درباره تلفن> نسخه Android بروید.)
۲.مشتری Windows را روی رایانه خود بارگیری کنید. دستورالعمل های نصب راه اندازی را دنبال کنید.
۳.باید نماد DroidCamApp را روی دسک تاپ خود ببینید. روی آن دوبار کلیک کنید تا باز شود. برنامه را در تلفن Android خود نیز باز کنید.
۴.اطمینان حاصل کنید که دسک تاپ و تلفن شما به همان شبکه Wi-Fi متصل هستند (اگر دسک تاپ از طریق اترنت متصل باشد نیز کار می کند).
در برنامه Android ، بعد از Wi-Fi IP و درگاه DroidCam چند عدد مشاهده خواهید کرد. این مقادیر را به ترتیب در قسمت Client PC که به ترتیب عبارت Device IP و DroidCam Port است وارد کنید. مطمئن شوید ویدیو و صدا هر دو علامت گذاری شده باشند. Start را بزنید.
۵.برنامه تلفن دوربین را راه اندازی می کند و شما قادر خواهید بود خبرهای مربوط به مشتری PC را ببینید.
حالا چگونه می توانید با نرم افزار کنفرانس ویدیویی کار کنید؟
همیشه باید ابتدا مشتری و برنامه DroidCam PC را راه اندازی کنید (مراحل ۴ و ۵ بالا). سپس ، به تنظیمات برنامه کنفرانس ویدیویی خود بروید و ورودی دوربین و میکروفن را به DroidCam و DroidCam Virtual Audio تغییر دهید. باید بلافاصله از سخت افزار تلفن شما استفاده کند.
همیشه باید ابتدا نسخه مشتری DroidCam PC را راه اندازی کنید
نکات قابل توجه: DroidCam با برنامه های بارگیری شده از فروشگاه مایکروسافت کار نمی کند. به عنوان مثال ، با Skype ، به جای نصب برنامه از فروشگاه ، مطمئن شوید که مشتری دسک تاپ را بارگیری کرده اید.
DroidCam همچنین چند ویژگی مانند کیفیت بالاتر فیلم ، ابزار کنتراست و وضوح و موارد دیگر را در برنامه DroidCamX خود پنهان می کند (که از شر تبلیغات برنامه نیز خلاص می شود).
نکات عیب یابی: اگر در کار بی سیم DroidCam با مشکل روبرو هستید ، اگر تلفن Android بخواهید را با کابل به رایانه متصل کنید. اما باید شروع به اشکال زدایی USB کنید تا بتوانید رایانه خود را از سخت افزار تلفن کنترل کنید.
در تلفن خود ، به تنظیمات> درباره تلفن بروید و هفت بار روی ساخت شماره ضربه بزنید. اکنون به تنظیمات> سیستم بروید و گزینه جدیدی را برای گزینه های توسعه دهنده مشاهده کنید کرد (ممکن است در قسمت پیشرفته باشد). روی آن را بزنید و کمی پایین بروید تا اشکال زدایی USB را پیدا کنید. آن را روشن کنید
تلفن Android خود را به رایانه وصل کنید. اگر تلفن شما شروع به شارژ شدن کرد ، باید کشوی اعلان را پایین بیاورد و روی آن را بکشید این دستگاه را از طریق USB بارگیری می کند. در پنجره تنظیمات جدیدی که باز می شود ، روی انتقال فایل کلیک کنید.
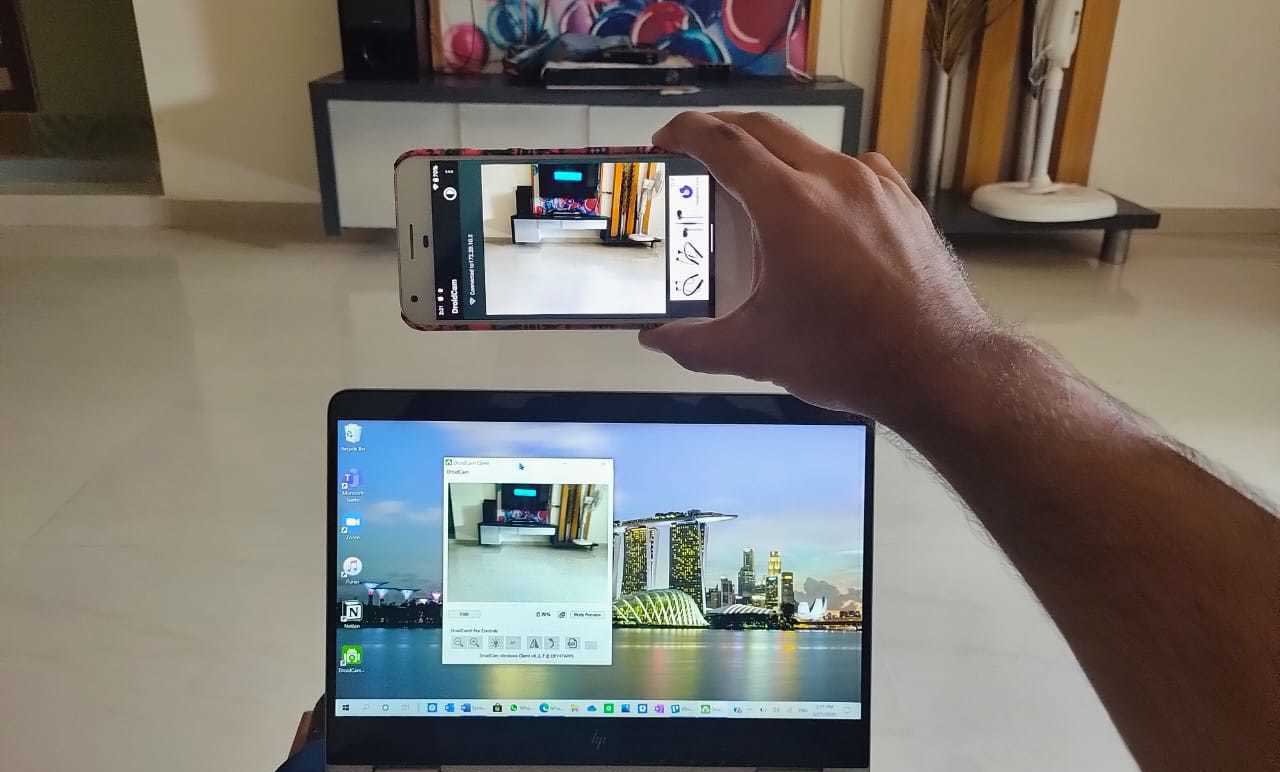
استفاده از iPhone یا iPad با ویندوز
تبدیل گوشی به وب کم ، اگر آیفون (یا iPad) و رایانه شخصی ویندوز دارید ، گزینه فوق العاده راحتی که برای من مفید بود iVCam است. متأسفانه برای فعال کردن میکروفون باید ۲۰ دلار پرداخت کنید. اما میکروفن USB (مانند این میکروفن) یا حتی گوشواره های گوش با میکروفون متصل به رایانه ویندوز (مانند این جفت مقرون به صرفه) باید بتواند مشکل را برطرف کند. در اندروید نیز موجود است.
۱.برنامه iVCam (Android ، iOS) را بارگیری کنید.
۲.مشتری iVCam Windows را بارگیری کنید.
۳.به محض راه اندازی هر دو برنامه ، این برنامه باید به طور خودکار متصل شود و شما می توانید دوربین را از تلفن یا رایانه لوحی خود در رایانه شخصی Windows خود مشاهده کنید.
در برنامه گپ ویدیویی پیش فرض خود ، e2eSoft iVCam را به عنوان ورودی دوربین انتخاب کنید.
اگر مسیر خرید قابلیت صوتی را طی کردید ، پس از بارگیری آن ، تنها کاری که باید انجام دهید این است که e2eSoft VAudio را به عنوان میکروفون در برنامه تماس ویدیویی خود انتخاب کنید و شروع به استفاده از میکروفون تلفن شما می کند.
نکته: برای اطمینان از اینکه از بالاترین وضوح دوربین استفاده می کنید ، در تنظیمات برنامه بازی کنید.
استفاده از iPhone یا iPad با MacOS
کیفیت فیلم عالی است ، به علاوه چند فیلتر در اختیار شما قرار می گیرد. اشتراکی برای NeuralCam Live Plus در دسترس است که هزینه آن سالانه ۳۰ دلار یا ۵ دلار در ماه است ، اما لازم نیست. این تبلیغات را حذف می کند ، برخی از فیلترهای اضافی را قفل می کند و حالت کم نور را به آن اضافه می کند.این برنامه از چندین الگوریتم یادگیری ماشین برای بهبود کیفیت فیلم شما استفاده می کند. برخی از ویژگی های بسیار خوبی وجود دارد که باید از آنها استفاده کنید ،
NeuralCam Live یک برنامه رایگان جدید از سازندگان یک برنامه دوربین است. یکی از بهترین و آسان ترین راه ها برای استفاده از iPad یا iPhone به عنوان وب کم است.
مانند Gesture Guard ، که اگر صورت را لمس کنید (مانند عطسه کردن) یا اگر برهنگی تصادفی را تشخیص دهد ، خود را تار می کند. Head Bubble یکی دیگر از مواردی است که کمی عجیب به نظر می رسد ، اما زمینه شما را پنهان می کند – اگر اتاق خواب شما بهم ریخته باشد بسیار مفید است. جهت تبدیل گوشی به وب کم مراحل زیر را دنبال کنید
۱.برنامه NeuralCam Live را در App Store بارگیری کنید.
۲.برنامه را باز کنید و اجازه دسترسی به دوربین و میکروفن را بدهید.
۳.شما باید یک افزونه در Mac خود بارگیری کنید. در برنامه ، گزینه AirDrop فایل را به Mac خود می بینید یا آن را از طریق ایمیل برای خود ارسال می کنید. با کلیک روی این لینک می توانید آن را بارگیری کنید. فایل را روی Mac خود اجرا کنید و باید به طور خودکار نصب شود.
۴.iPhone یا iPad خود را از طریق کابل به Mac خود متصل کنید.
۵. اکنون باید بتوانید NeuralCam Live را به عنوان گزینه دوربین در برنامه های کنفرانس ویدیویی خود مشاهده کنید (برای دیدن گزینه ابتدا باید برنامه های تماس تصویری دسک تاپ را ترک کنید و در صورت عدم موفقیت ، رایانه خود را مجدداً راه اندازی کنید).
نکات قابل توجه: NeuralCam Live در Safari کار نمی کند ، بنابراین اگر از سرویسی مانند Google Meet استفاده می کنید ، باید از مرورگر دیگری مانند Google Chrome یا Mozilla Firefox استفاده کنید. پشتیبانی از ویندوز در راه است.
استفاده از تلفن Android با MacOS
که از ویندوز نیز پشتیبانی می کند. من توانستم آن را برای اتصال به دوربین ها و میکروفون های دستگاه های Android و iOS خود بدون مشکل ایجاد کنم ، اما نمی توانستم نحوه رفع مشکلات تأخیر را دریابم.
هر تماس تصویری که با استفاده از این سرویس برقرار می کردم غیرقابل تحمل بود (در سرویس های مختلف کنفرانس ویدیویی) ، زیرا شخص آن طرف فقط پاسخ های من را چند دقیقه بعد از گفتن آن می شنید.
اگر تلفن Android دارید و از Mac استفاده می کنید ، متأسفانه گزینه های شما محدود است. یکی از مواردی که دیگران توصیه کرده اند EpocCam استد کنید.
ناگفته نماند که برای استفاده از میکروفون باید ۸ دلار هزینه کنید. اگر گزینه های دیگری ندارید ، می توانید نسخه رایگان را امتحان کنید (به هر حال ، مقدار مناسبی از بررسی های خوبی دارد ، بنابراین مسافت پیموده شده شما ممکن است متفاوت باشد).
EpocCam Webcam Viewer را از فروشگاه App Mac نصب کنید (به macOS 10.11 یا بالاتر نیاز دارد). در iPhone یا iPad خود ، همان برنامه را نصب کنید (به iOS 10.3 یا بالاتر نیاز دارد).
در مرحله بعدی ، باید درایورهای macOS را بارگیری کنید ، که می توانید از اینجا دریافت کنید.
مطمئن شوید که iPhone / iPad و Mac شما در یک شبکه Wi-Fi هستند و برنامه ها را راه اندازی کنید. سرویس گیرنده Mac به طور خودکار تغذیه دوربین دستگاه همراه شما را نشان می دهد.
EpocCam را به عنوان ورودی دوربین در نرم افزار کنفرانس ویدیویی خود انتخاب کنید. به یاد داشته باشید ، اگر می خواهید از میکروفون تلفن خود استفاده کنید ، به نسخه پولی برنامه نیاز خواهید داشت
اگر EpocCam به درد شما نمی خورد ، یک گزینه دیگر برای کسانی که تلفن Android و Mac دارند ، عضویت دو بار در یک جلسه ویدیویی است – همزمان با تلفن و دسک تاپ. این یک روش مفید برای استفاده از دوربین و میکروفون تلفن شما است تا بتوانید در جلسات دیده شوید و صحبت کنید ، و سپس می توانید از دسک تاپ خود برای به اشتراک گذاشتن صفحه نمایش خود برای هر سخنرانی استفاده کنید. این ممکن است با همه خدمات کنفرانس ویدیویی کار نکند ، اما با Microsoft Teams و Zoom کار می کند.
امیدوارم حداقل یکی از این برنامه ها برای شما مناسب باشد. اگر ترجیح می دهید هنوز شانس خود را با وب کم امتحان کنید می توانید به فروشگاه صدرا مراجعه کنید و وبکم مناسب خریداری کنید.