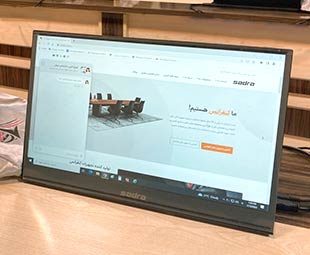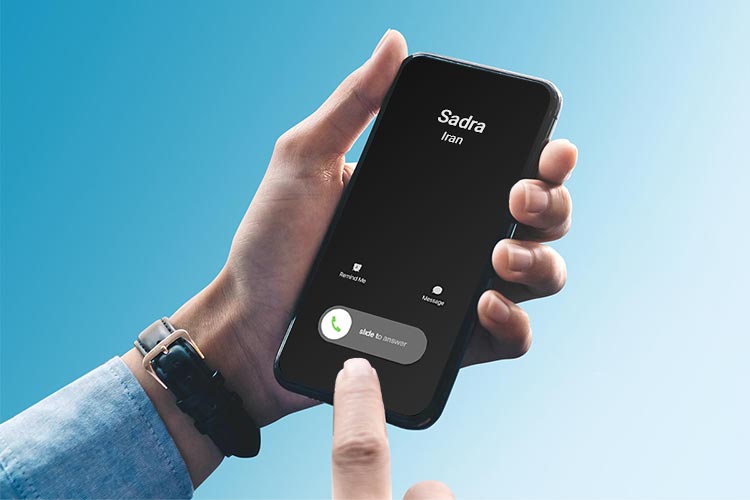مانیتور کنفرانس
میکروفون کنفرانس
دوربین کنفرانس
ویدئو کنفرانس
اسپیکرفون

تیمی قدرتمند در کنار شما است
کادری مجرب و متخصص ۲۴ ساعته در چت آنلاین و تلفنی پاسخگو شما هستند.
۲۵ سال سابقه درخشان در حوزه صدا و تصویر
پیشرو در طراحی و
تجهیز سالن های کنفرانس
شرکت دانش بنیان صدرا ایرانیان در دی ماه سال ۱۳۷۷ به منظور ارائه خدمات در زمینه طراحی، تجهیز سالن کنفرانس، سالن همایش و آمفی تئاتر در سطح کشور شروع به فعالیت کرد. اجرا و تکمیل تعدادی زیادی پروژه در استان های مختلف شامل: ارگان ها ، سازمان ها و مراکز دولتی و غیر دولتی از فعالیت های این شرکت می باشد. صدرا ایرانیان پیوسته تلاش داشته در زمینه تکنولوژی نوین و جدیدترین تجهیزات صوت و تصویر پیشگام باشد. تا با استفاده از بهترین و با کیفیت ترین تجهیزات، مقبول ترین نتیجه را در پایان هر فرایند و پروژه داشته باشد. جهت آشنایی با پروژه ها، محصولات تولیدی و تجهیزات کنفرانس از دکمه های زیر استفاده نمایید.
بیش از ۳۰۰ پروژه در سراسر کشور
شرکت دانش بنیان صدرا ایرانیان با تکمیل و اتمام بیش از ۳۰۰ پروژه سالن کنفرانس و همایش در شهرها و استان های مختلف این ضمانت و اطمینان را ایجاد می کند تا پروژه ها، سالن های جلسات و کنفرانس شما را با بروزترین تجهیزات و مجرب ترین کارشناسان تجهیز و تکمیل نماید. کافیست با ما تماس بگیرید.
پشتیبانی ۲۴ ساعته
تیم فنی و پشتیبانی صدرا ایرانیان به صورت ۲۴ ساعته پاسخگو تمامی مشکلات شما عزیزان می باشند.
نیروهای متخصص
در اجرای تمامی پروژه های از نیروهای آموزش دیده و متخصص استفاده می گردد تا نهایت کیفیت حاصل آید.
۳۰ نمایندگی فعال
صدرا ایرانیان با بیش از ۳۰ نماینده فعال در سراسر کشور پاسخگو تمامی درخواست ها شما عزیزان می باشد.
۱۰۰۰ محصول فعال
تا کنون بیش از ۱۰۰۰ محصول صدرا در سراسر کشور و در استان های مختلف نصب و راه اندازی گردیده اند.


از طراحی تا تجهیز با شما هستیم
دوربین ویدئو کنفرانس ، میکروفون رومیزی جزء مهمترین تجهیزاتی هستند که شما برای سالن کنفرانس نیاز خواهید داشت. در کنار سیستم صوت و تصویر باید به مسائلی همچون جنس دیوارها و کف اتاق، توجه لازم را داشت تا از بازتاب نور و صوت جلوگیری شود. در غیر این صورت تصاویر پخش شده از نمایشگر یا پروژکتور قابل رویت نیستند. همچنین شرکت کنندگان برای استفاده از رایانه خود یا حتی شنیدن صدای جلسه به مشکل برخواهند خورد. در این جهت کارشناسان صدرا ایرانیان جهت اجرای هرچه بهتر پروژه ها از جدیدترین و مدرن ترین متد های طراحی و تجهیز اتاق ها و سالن ها استفاده می کنند.
کاملا رایگان و تخصصی مشاوره دریافت کنید
تولید کننده انواع تجهیزات کنفرانس در ایران
شرکت دانش بنیان صدرا ایرانیان از سال ۱۳۹۸ فعالیت های تحقیقاتی و مطالعاتی برای تولید تجهیزات کنفرانس در دستور کار قرار گرفت و با هدف بومی سازی فن آوری و افزایش اشتغالزایی از سال ۱۳۹۹، مراحل ساخت این تجهیزات پیگیری شد. نتیجه تلاش کارشناسان و متخصصان ایرانی نهایتاً منجر به تولید بروز ترین و با کیفیت ترین محصولاتی کنفرانسی و صوت و تصویر حرفه ای در ایران شد. محصولات شرکت دانش بنیان صدرا ایرانیان، با رویکرد حمایت از تولید ایرانی و بومی سازی این تجهیزات با بالاترین تکنولوژی های روز دنیا وارد بازار شد. گروه صدرا ایرانیان(کامپیوتر صدرا) بر این امید است با افزایش محصولات خود بستری تماما ایرانی و بومی شده در اختیار هموطنان قرار دهد.
همواره قدردان اعتماد شمایم
صدرا ایرانیان با بیش از ۳۰ نماینده فعال در سراسر کشور تمامی پروژه ها و درخواست های مورد نیاز در تجهیز سالن کنفرانس، تجهیز سالن همایش، سیستم کنفرانس و ویدئو کنفرانس را در کمترین زمان با بروزترین محصولات خود به پایان می رساند. امیدواریم توانسته باشیم با ارائه بهترین خدمات و بروزترین محصولات خدمتگذار شما عزیزان باشیم. همواره با نظرات مثبت و تاثیرگذار شما به رشد بهتر فکر می کنیم.

با سلام مجموعه شما بسیار حرفه ای، با تعهد کاری بالا، با تجربه و بسیار منظم هستند. با تشکر فراوان

کارکنان و مدیریت سالم، صادق، تیم بسیار حرفه ای ، از همه مهمتر بااخلاق و با ادب، با تشکر از مجموعه صدرا

مجموعه بسیارعالی و حرفه ای در سیستم های صدا و تصویر. تشکر فراوان از واحد نصب شرکت صدرا

شاخص ترین ویژگی شرکت صدرا پشتیبانی سریع و بسیار عالی است. با سپاس فراوان و آرزوی موفقیت

ممنون از تلاش ها وزحمت های شبانه روزی تون خدا قوت. انشاءالله. سربلند و سرافراز باشید.

جناب مهندس ایمن عزیز، از جنابعالی و پرسنل زحمتکش آن مجموعه رضایت و خدمات شما رضایت کامل را دارم.

صدرا ایرانیان
تولید کننده تجهیزات کنفرانس، صدا و تصویر
مارا دنبال کنید!
شما عزیزان می توانید تمامی محتوای تولید شده ویدئویی و انواع کاتالوگ های تهیه شده را در مرکز رسانه صدرا کامپیوتر مشاهده و دریافت نمایید. همچنین جهت آشنایی بیشتر با مجموعه صدرا و دریافت دیگر اطلاعات در خصوص جدیدترین محصولات صدرا می توانید از شبکه های اجتماعی یا مجازی در اپلیکیشن های گوناگون بازدید به عمل آورید. از همراهی شما سپاسگزاریم.